dependingDepending on your operating system, you can use Picture managerspicture manager programs. I will list two free software, one for windowsWindows, and one for linuxLinux (I am a linuxLinux user, so may bemaybe the linux methodeLinux method is better ).
- under windowsUnder Windows (any version in the screen shotsscreenshots, it will be XP, which was the easiest to get on a virtual machine )
Picassa : a powerful image manager and editor with a lot of features. I will be showing the only feature we need (importing photos from androidAndroid phone ).
make sure you install youyour phone's drivers (see your manufacturer's website to grab the latest version ).
download and install Picassa.
connect your Phonephone to your PC and open picassaPicassa.
click on
File>>import from ...(it's in frenchFrench in the screenshots)
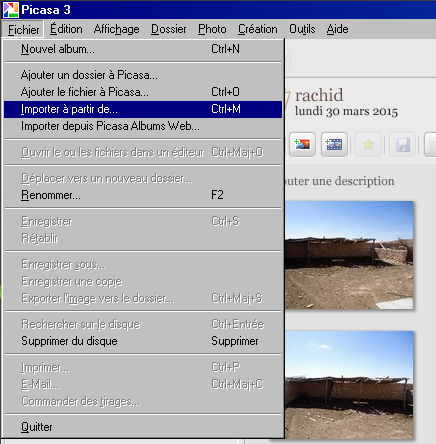
- this window will show up click. Click on the spinner and choose your phone in. In my case here, it's an HTC one (androidAndroid).
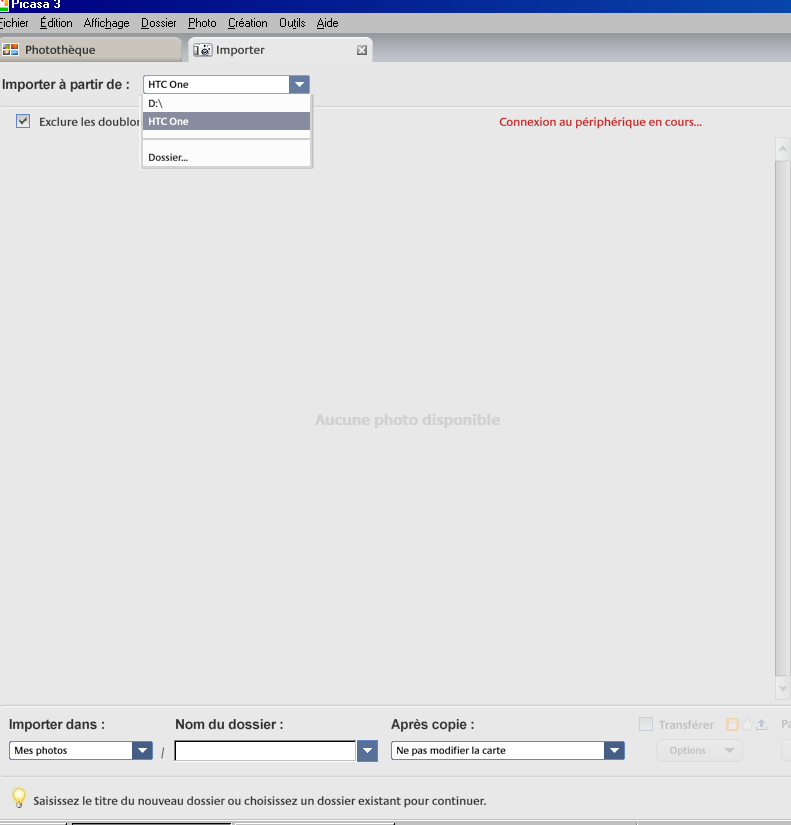
- wait for a few seconds until the photos show up like this.
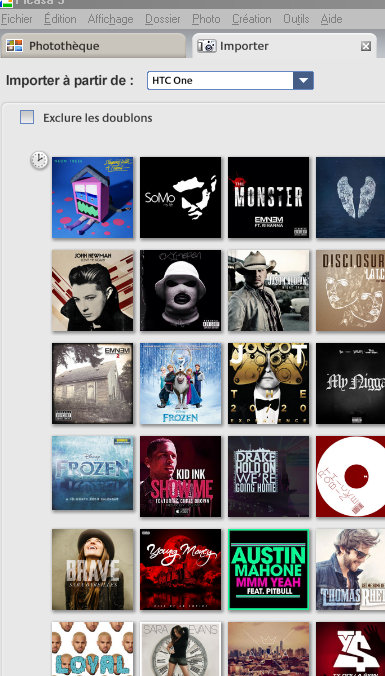
you will see every single image file on youyour phone, sorted by the date of creation you. You can select a full day by clicking on the little clock., or sellectselect a single picture by clicking on it ,the. The same goes for unselecting.
once you have picked the needed pictures, look at the bottom of the picassaPicassa window it. It looks something like this.
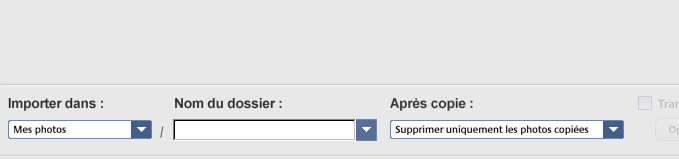
- choose the right options for you: where you would like to save the pictures ,how how do you want the pictures to be organized in sub-folders, and if you wanna delete the original pictures from the device (the phone) or not, then click on import .
