Exchange refers to the Microsoft Exchange Server Email/Calendaring system also known as Exchange ActiveSync. Corporate usually is a generic term for business email and also usually referring to Exchange ActiveSync, but also can refer to IMAP or POP3 email access.
As far as setting up your work email on your Android phone, it depends on which way your work is using Outlook. Most likely you can open the "Mail" or "Email" (not Gmail) app and go through the steps of adding your work email. You will need to know either the Exchange server address or the POP3 or IMAP incoming server address and the SMTP outbound server address. In addition to server addresses you will need to know what ports the servers communicate on.
Once you have the server information, open the Email app and do the following:
At the first screen enter your username and password, then click "Next".
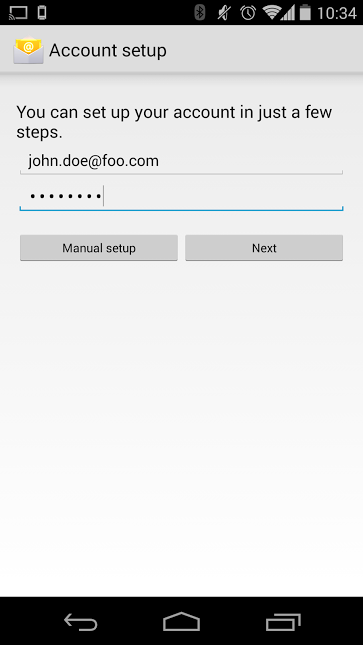
At the next screen select the appropriate type of email syncing for your account (Exchange, IMAP, or POP3).
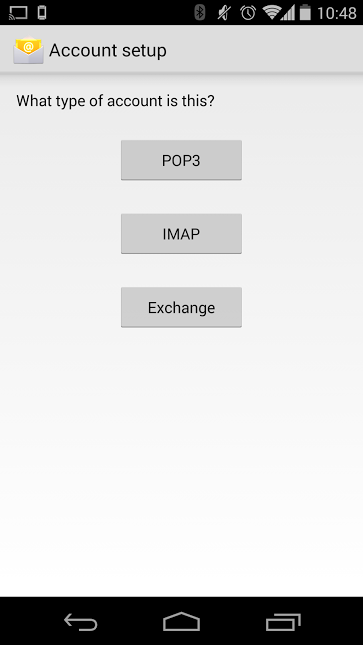
Enter your Exchange server information or POP3 or IMAP server information and click "Next"
If you were setting up Exchange, select t he frequency you want your mail to sync. If you are setting up IMAP/POP3 enter your SMTP server information and click "Next".
Exchange setup should now be complete and IMAP/POP3 setup should now have syncing frequency options and then be complete.
