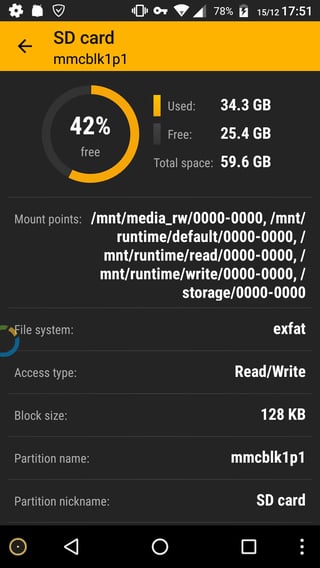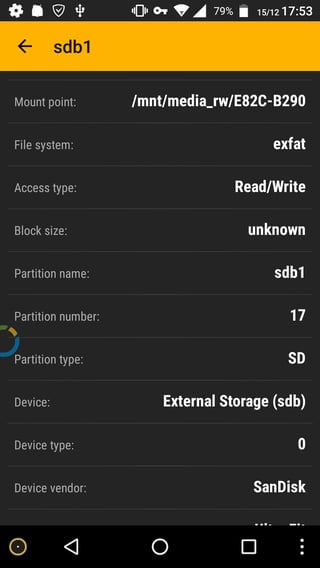Device Details
Moto X Play - Android 6.0.1, Rooted (Systemless root)
Samsung 64 GB ext SD
San Disk 128 GB USB - came shipped with FAT 32 reformatted to exFAT since I have folders > 4 GB on external SD
Use Case
Sync entire contents of ext SD to USB (one way sync without deletion of SD card contents ) on weekly schedule / on demand , as incremental backup without using a PC ( I do have one but reasons for not wanting to use it are not relevant)
Other Details
USB drive recognised by device correctly connected by standard OTG (Settings → Storage & USB )
Busybox installed . It came bundled with ROM Toolbox Pro. I haven't used it directly. If another busy box is to be installed, it's fine as long it doesn't clash
Mount points as below
Things tried
Unsuccessful app search- I wasn't able to find an app that can do this (Folder Sync claims to but it can't see USB)
Googling for alternatives
MacroDroid automation fails, since app can't see USB (raised this in app forum)
Question: How can I do this ? I am open to any means
Please note that I intend placing a bounty of 100 , any answer meeting needs before I post bounty will be awarded similarly (I may delay posting the bounty to ensure I get a solution)
Please avoid solutions that
are not tested - it should have been tested on your device and USB configuration to give it credibility
Involve PC , uploading to cloud, transferring to remote server etc
References to claims from doubtful sources which can't be verified
Involving use of File Managers ( I had mixed results with these but then that is for another question)
Aim of the above is not to deter solutions but to discourage frivolous attempts. If clarity is needed, please ask
I discussed this need on chat and some potential candidates for solution included BusyBox, rsync and Tasker. I know nothing of these means so Please do provide complete details. Being a bounty question (almost), I expect that I should be able to straightaway implement successfully without seeking clarifications.
( Being a rooted device with systemless root, solutions using root are fine. However, if OS is to be modified on any way, please highlight as systemless doesn't permit it, though there is a work around )
I am strapped for time and need to get this working ASAP