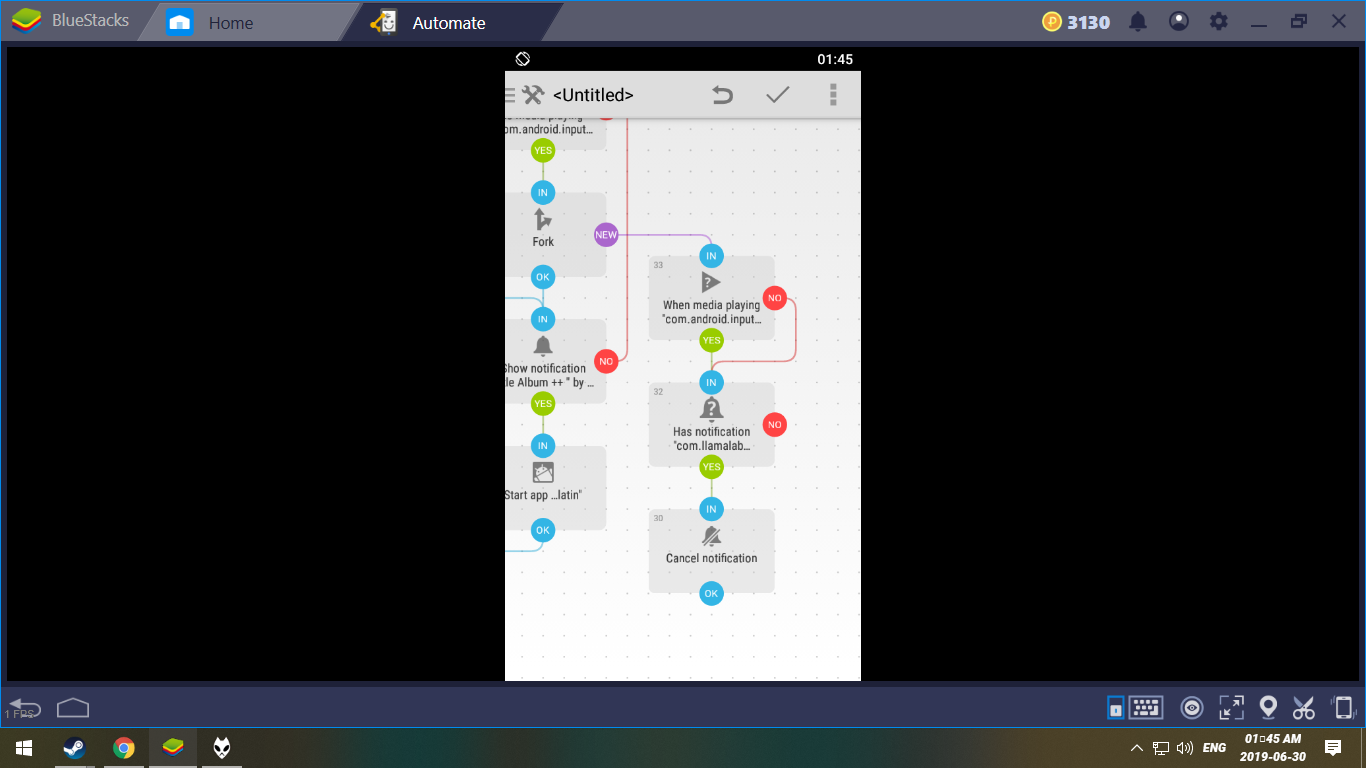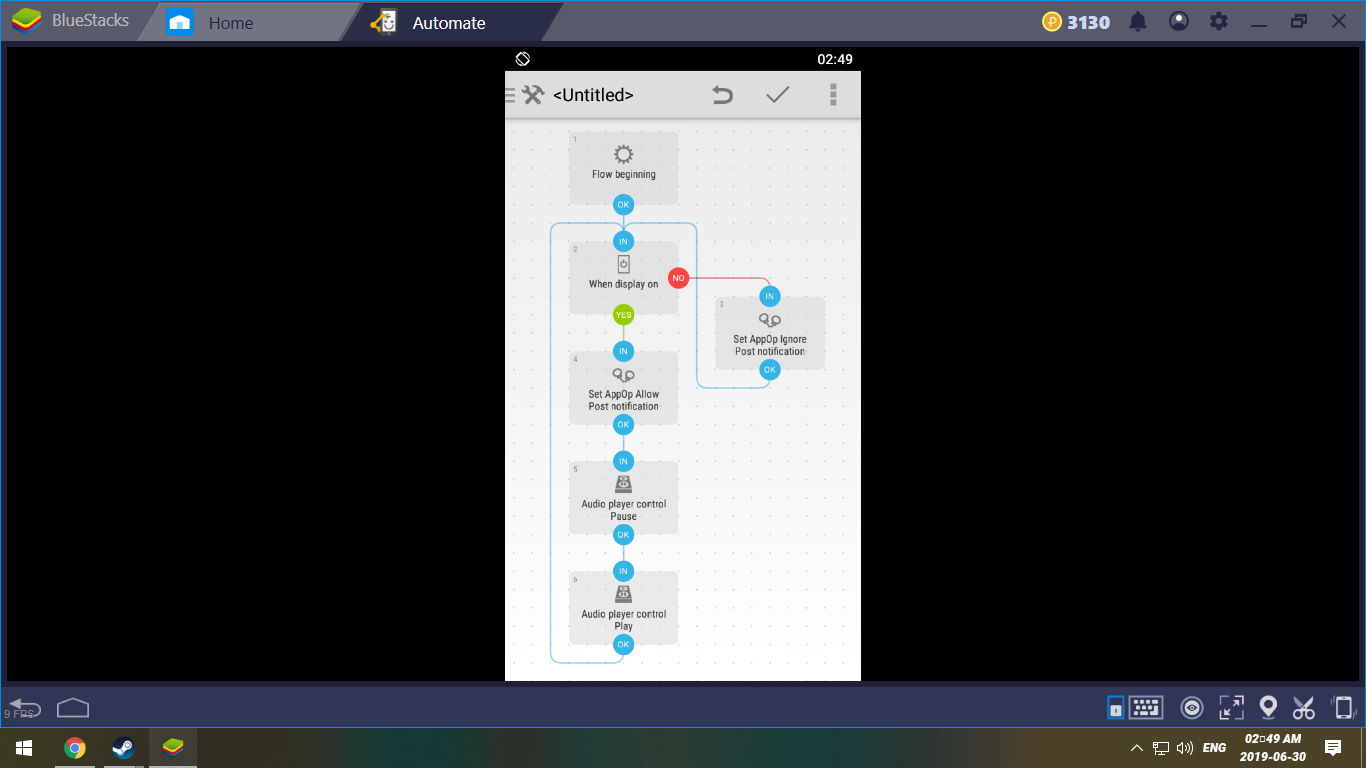I have read through the comments of the other answer that has been posted and can come up with an answer: Yes! Just keep in mind that this solution DOES NOT feature Media Player control buttons.
What we want to do is two things:
1) Prevent the Media Player from posting Notifications while screen is turned off
2) Create a Notification when the screen turns back on, and only when the media player hasn't already created one. PLUS, delete our own notification as soon as soon as the Media Player posts one again.
The first thing is easy:

Utilizing the power of a "Display On?" block set to "When Changed", can precisely enable or disable notifications for your player app. When the screen state changes to off, the fiber will proceed through No. The AppOp block disables the permission to post notifications. You used the Allow Notifications block before, you can use that one either. After disabling them, the fiber returns into the "Display On?" block. Now, when the screen changes into "Turned On", it will proceed through Yes and execute the other AppOp block, enabling notifications again.
Now, this script is easy and will be running alongside our script that creates a notification as soon as the screen is turned back on. This will come in the second part:

The "Display On?" block at the very top is the first block we need. It is set to "When Changed" and only proceeds when the display is TURNED ON. As soon as that happens we want to know whether the Media Player has already posted a notification. To do that, we can use the "Notification Posted?" block (which, in the flow is labelled "Has notification"). It is set to Immediately and simply asks whether an app has posted a notification or not. Our app in this case is your Media Player. You need to write that into the block. If it already has, we don't need to create a notification, so the fiber returns to "Display On?". If it has NOT created a notification, we proceed to create our notification.
You want that notification to tell the Title and the Artist and or Album of the current running track. To find that info, we use the "Media Playing?" block set to "Immediately". You can assign a lot of values to variables, including Title, Album, Artist, Duration (in sec), Current Position (in sec) and more. Only Title, Album and Artist are relevant for us now.
Now, you need to listen up. We cannot simply tell Automate to cancel the notification after "Time X" (Timeout) or when "Media Player Changed". We need to do that manually. Automate does not feature a Timeout option for notifications (I'm not sure, but I think it did a long time ago..). So, we make one script that posts the notification and waits until it is clicked to open the Media Player, and make another one that CANCELS this notification as soon as the Media Player posted one by itself.

The script on the left creates a notification. It is set to "When clicked".

In this notification, you can set Title and Message. Instead of entering plain text, you can also use the content of variables, as known from java.println(). Be sure to go into Variable Enter mode, as it will otherwise process "Title" as text. You would then see "Title" in the message of your notification, not the content of the variable.
After that block, we can proceed. When you click the notification, the fiber will proceed through Yes and go into the "App start" block. In here, you can enter the package of your app. So, as soon as your notification is clicked, it will open the Media Player. PLUS: The notification already shows the title, album and artist of the currently running track. Now we just need to cancel the notification.
We cannot just wait until the Media Player has posted a new notification. That is important! We must wait until the TRACK HAS CHANGED.
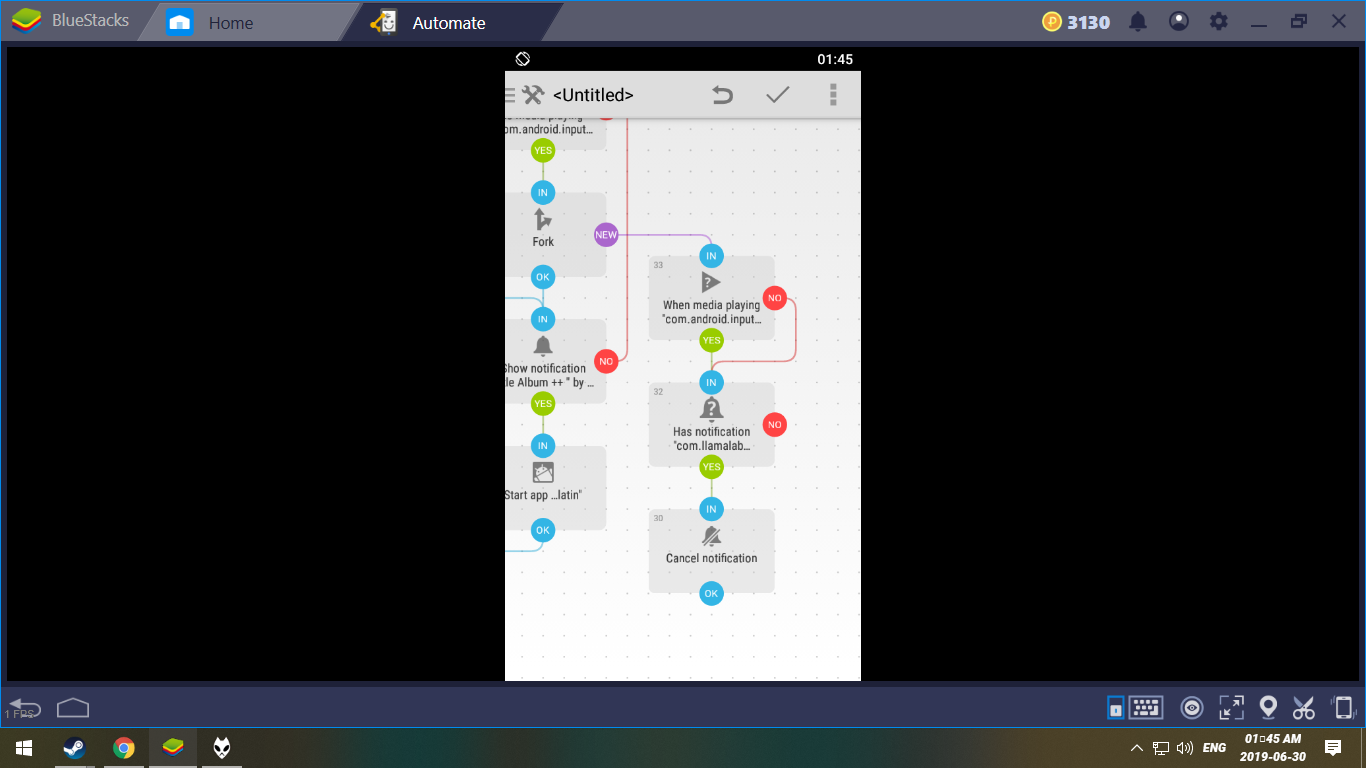
In this part of the script, the fiber enters the "Media Playing?" block. This one is set to "When Changed" no further input arguments (other than the app package). It is just there to wait until the track has been changed or paused. As soon as that happens, we now want to remove our notification. To remove a notification using the "Notification Cancel" block, we need to specify the ID of the notification we want to remove. We don't have it, right now. BUT, the "Notification Posted?" block can help with that. We use the "Has Notification" block, and check whether the com.android.automate has posted a notification, and if yes, assign its ID to a variable. NOTE: Beware of the "Running..." notification! If you don't have it disabled already, you should do that now. Automate might return the ID of THAT notification, which is not the one we want to remove.
Now, the fiber continues into the Notification Cancel block, in which you need to enter the ID variable. As soon as the notification is cancelled, the Notification Show block will proceed through the NO-Path. This one leads back to "Display On?" at the beginning.
NOTE: We cannot wait for the Media Player to post a notfication instead for the track to change! Would we wait until the Media Player posts a new notification, we could have THIS scenario:
Screen On - Automate posts notification - Screen Off (Automate Notification persists) - Media Player track changes (but does not send a notification, because the screen is off) - Screen On - Automate still shows the notification from the track before (The notification is outdated).
The "When track changes" will delete Automates' notification. When the screen is on, the Media Player will post a new notification. But when the screen is off, our current notification will be deleted, and a new one created as soon as the screen is turned back on.
Here is the entire script with all of its parts. NOTE: Be aware of these Fork blocks. I haven't mentioned them in the answer.

I've uploaded this script to the community. You can find it HERE.
You now simply need to change the values in the blocks and the names of the app packages.
I hope this helps you! Good luck!
EDIT: This script does not include features my other answer did. This script does not automatically stop as soon as the Media Player is closed. And so far, you also need to start this script manually. Both things could be included though.