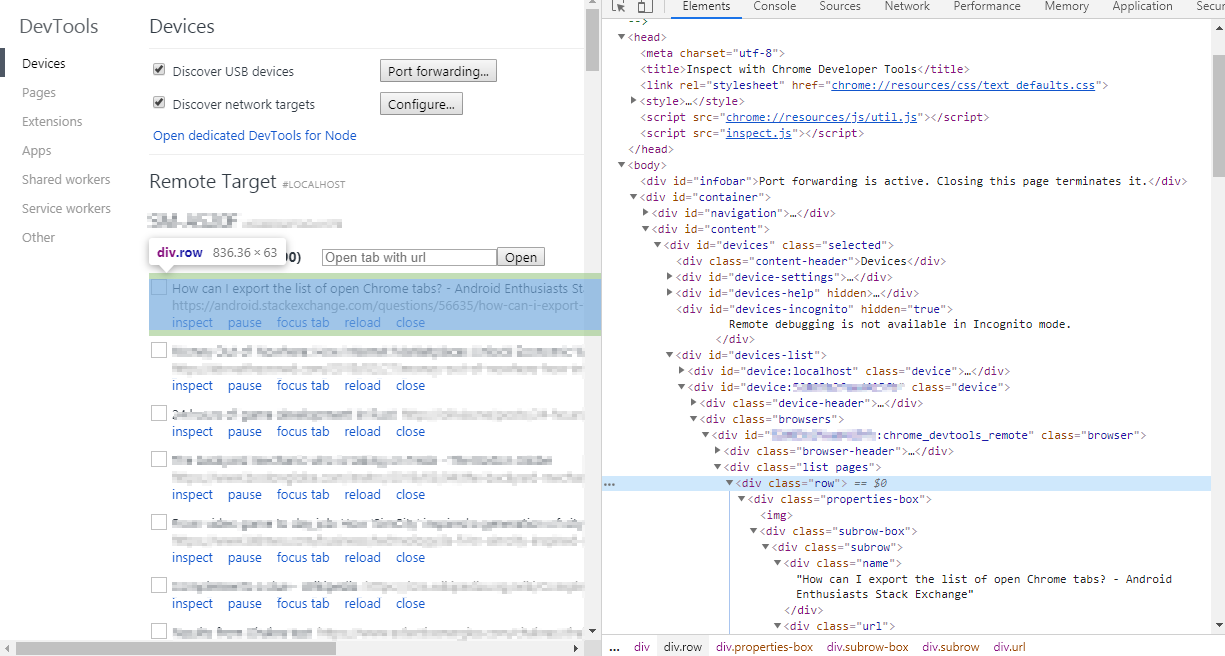Instructions for Brave! You can replace the code in the console from Louis Maddox with this one, this is working as of today Brave Version 1.0.0 Chromium: 78.0.3904.97 (Official Build) (64-bit).
Remark: You can open a new console window of the remote devices window if you activate the remote device window and press Ctrl+Shift+J
tabs = Array.from(document.querySelector('div /deep/ div /deep/ div /deep/ div /deep/ div /deep/ div /deep/ div.vbox.flex-auto').shadowRoot.querySelectorAll('.devices-view .device-page-list .vbox'), s => ({name: s.querySelector('.device-page-title').textContent, url: s.querySelector('.device-page-url .devtools-link').getAttribute('href')}))
str = ' ';
tabs.forEach(e => {
str += '- ['+ e.name + '](' + e.url +')\n';
})
copy(str)
Then you can paste all your tabs in a textfile.
If you want to open all the tabs on your actual device replace the tabs.forEach-part with
tabs.forEach(e => {
window.open(e.url, '_blank');
})
Don't try that with too many open tabs on your device, though.
I added this after the tabs part to manually synchronize opened tabs (brave still missing this feature and I had 650 opened tabs on my mobile device) in charges of 50 tabs:
i=0;
j=0;
tabs.forEach(e => {
if(i<50){
i++;
window.open(e.url, '_blank');
}
j++;
})
console.log("Tabs overall:"+j);
This will open a batch of 50 tabs from your device into the opened browser window. It also shows the overall tab count. Don't close the remaining 'empty'-tab for those developer tools and the remote device though, if you want to open another batch.
With Ctrl + TAB you switch through the tabs, Ctrl +D to bookmark them and Ctrl+W to close active tab. That's the way I did it manually, feel free to propose changes to this code for making everyones life's easier.