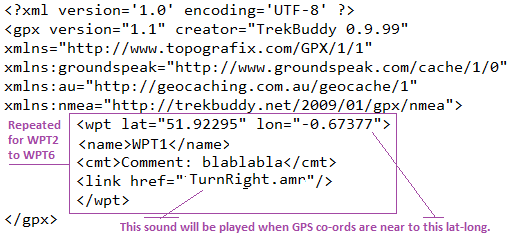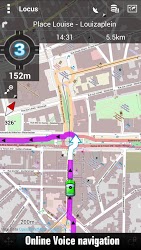The solution I use for similar situation is Trekbuddy. I am sure you will discard the idea of using this app if you didn't understand it well. Hence, read through its description in its Play site and their forums. It requires little homework before any such serious use. But once you know your way (pun intended  ) through the application, it will be a breeze.
) through the application, it will be a breeze.
With this app, you can plan your route on computer export it as GPX and together with few MP3 files you can create a turn-by-turn pre-planned navigation. Be aware that if you miss your turn this will not reroute you back. You have to see the map that and continue either on the new route or try to join the pre planned route.
To know about its other uses, take a look at my answer for the question "How to import GPS coordinates track for using offline"
You may also try OSMAND. You can create a pre planned route and export as GPX file. OSMAnd can be configured to use this pre defined route. I could not get my head through the options and configurations to make this work. But from reading its help, I understand that this can do the above and even reroute in case if you miss your turn.
Personally, I like Trekbuddy for its simplicity and its many features as I described in my answer to the other question.
If you happen to succeed with OSMAnd, please share your procedure with us.
Update:
After reading through the forum pages of Trekbuddy, I finally figured out how to use a pre planned turn by turn navigation feature and I tried today to ensure it is working.
The steps involved are (from scratch):
- Install Trekbuddy either from PlayStore or from their download link.
- Run the app with GPS switched on. Press
Menu and press Start and wait for GPS fix. If GPS fix is a success you will see the cross hair at your location in the World map.
- To display a map, you have to download raster map tiles from the service provider. These tiles are to be placed in a particular format and an application called Mobac comes for rescue. This app creates such map tiles, indexes and even compress. Various map sources like OpenStreetMap, OpenCycleMap, Google Maps*, Google Terrain*, Google Earth Satellite*, Yahoo Maps etc can be used. Explaining how to create a map will be bit out of scope here, and I will leave it to a rare tutorial available here in German.
- Assuming you had successfully created a TARred atlas (collection of map tiles as said above), you have to place the
.TAR file and its subfolder inside \mnt\sdcard\Trekbuddy\maps folder. To load the map, press Menu button and touch Maps option and select the *.Tar file. Depending on how you had layered the atlas, layers might appear in the next screen and if so, select a layer. Trekbuddy might prompt you to mark this as default atlas. If acceptable click Yes and you will save all this step doing again.
- One map is loaded, you can ensure it by tapping any where in the screen, which will show the cross hair on your location in the map as identified by the GPS.
- In your computer plan a route and mark turning points as waypoints. As an example, in this following image
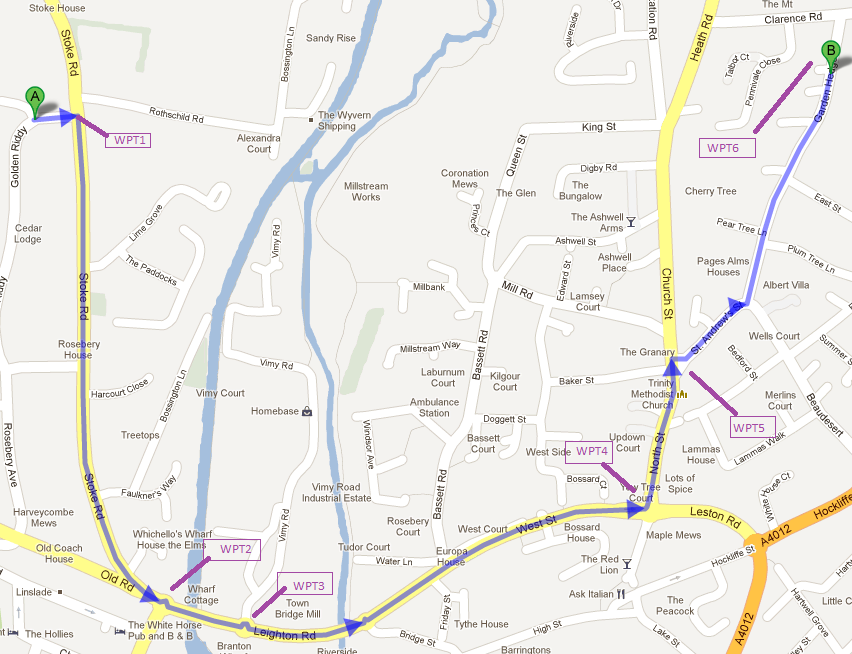 six waypoints are marked as WPT1..WPT6.
six waypoints are marked as WPT1..WPT6.
- In computer, using a text editor, create a GPX file with following template.
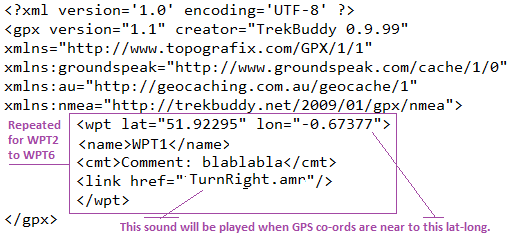
- Place the GPX file created as above in
\mnt\sdcard\Trekbuddy\wpts folder.
- Place sound files in AMR format (MP3 not tested) in
\mnt\sdcard\Trekbuddy\sounds folder. The file name of these files should be as mentioned in the GPX file.
- And finally, in Trekbuddy app, press
Menu, Navigation, Waypoints and choose the above GPX file. Then choose the final waypoint, in this case WPT6 and press menu again and choose NavigateTo.
When you start moving approach WPT1, the sound assigned to WPT1 will be played. The setting Settings->Navigation->Wpt Proximity determines the proximity radius. The value is in meters and when the current GPS position is within this imaginary circle, the sound will be played.
- I believe it has been discontinued since Mobac version 1.9 onward due to legal pressure. Old versions are not officially available but are still at large.

 ) through the application, it will be a breeze.
) through the application, it will be a breeze.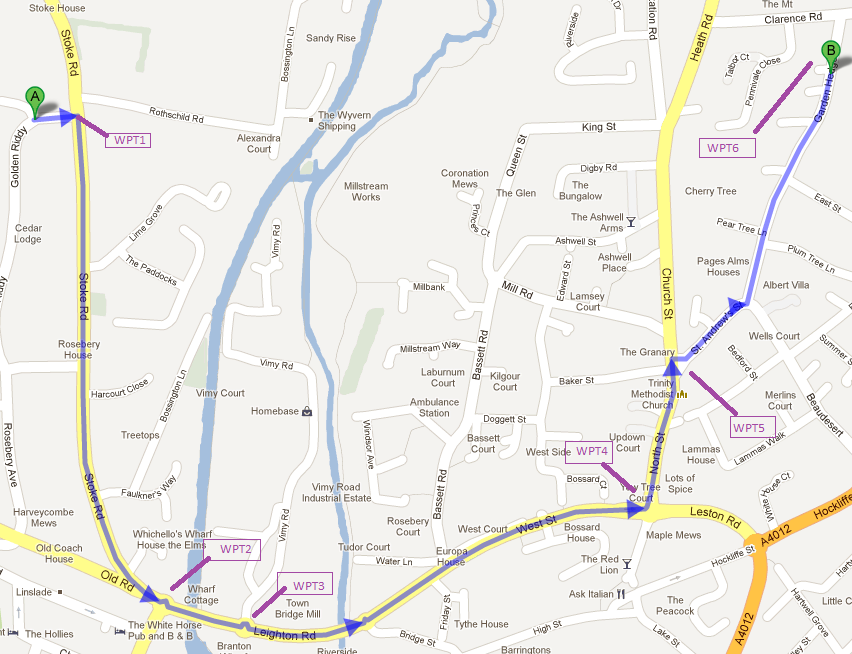 six waypoints are marked as WPT1..WPT6.
six waypoints are marked as WPT1..WPT6.