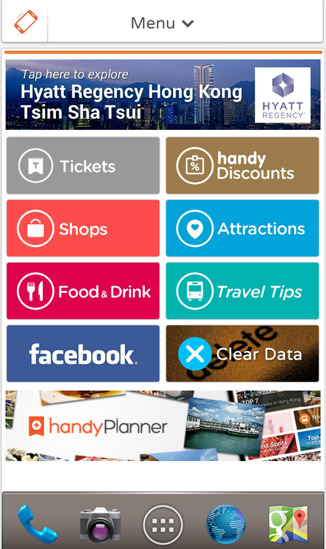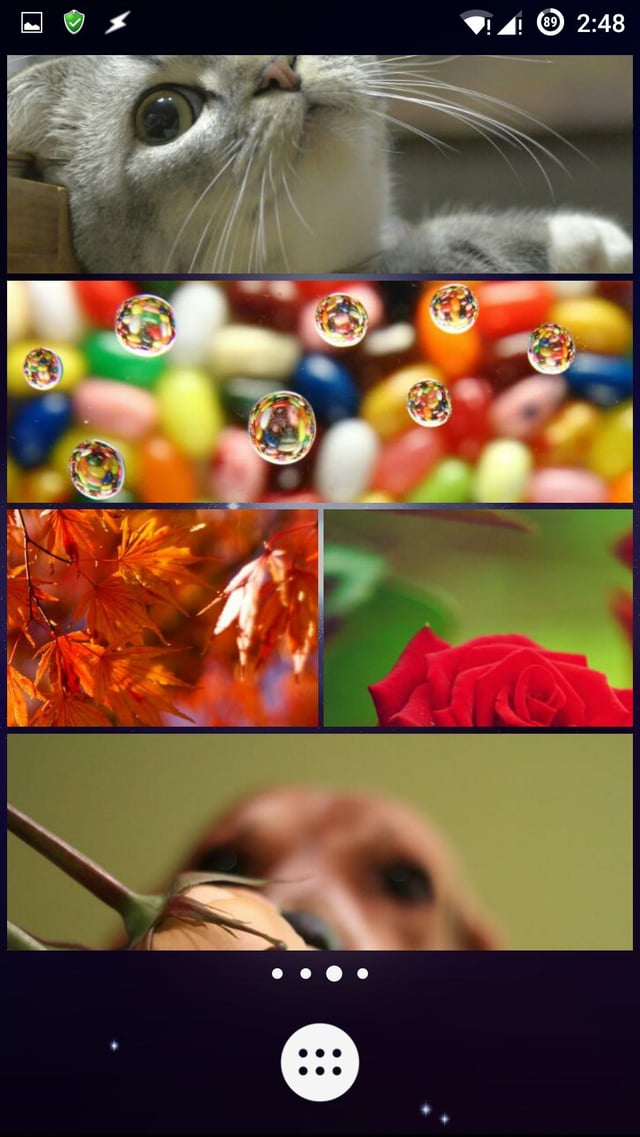Is this what you're looking for?
(Click image to enlarge)

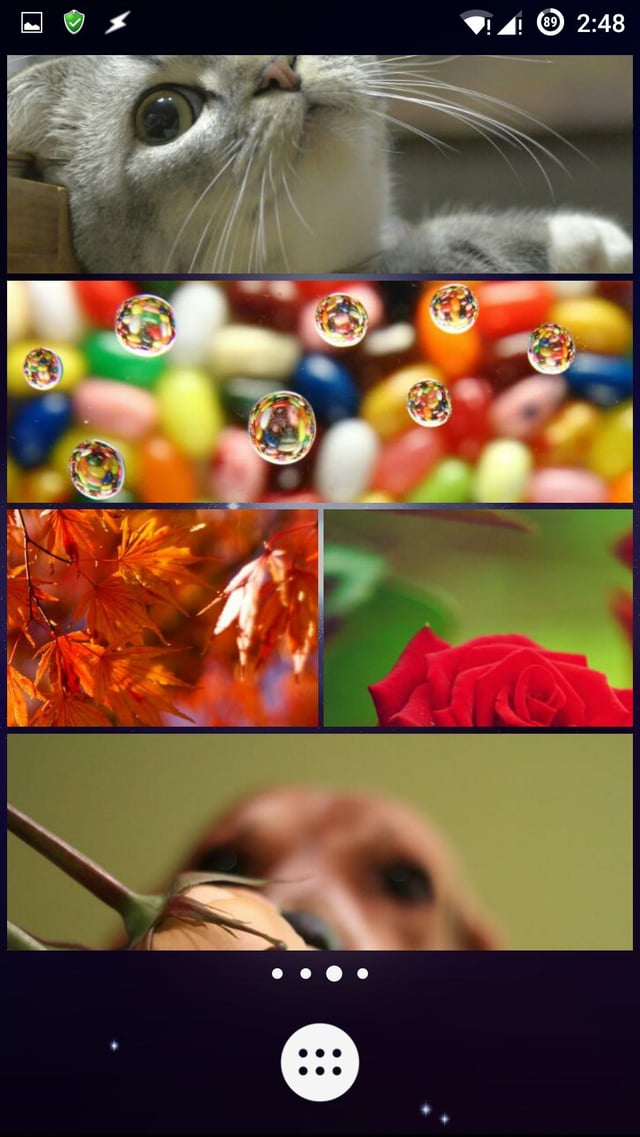
(Those image blocks are hiding URL/app shortcuts/widgets inside them.)
It seems that Dan's Showr app does the job well as per the comments on the question. But for some reason it gave me a red cross for any category of widgets I tried to place on Home screen. Perhaps, an update can fix it.
Anyhow, let's focus on creating some image blocks on Home screen. Also, this solution may seem a bit overwhelming at first but it's very easy to reproduce or create once you understand the flow.
Those nice screenshots that you saw at the beginning of this answer were created using Zooper Widget Pro. Its free version wasn't enough for my needs, so paid one is all you'd have to settle with for now.
The app is filled with multitude of options which gives you huge flexibility in making your widget, such as the custom margins that you can see in second screenshot. I'll give the basic idea to use it.
- The first image block is a 4x1 widget. The third and fourth are 2x1 widgets. In order to create the first block, go to Home launcher → Widgets → drag Zooper Widget 4x1 to Home screen.
- You may now resize it or tap on it to start customizing it.
- Choose Empty → scroll down to Widget Name (used on main launcher) and name it
AE or anything that you can recognize later.
- On the same page go to Layout → + → Bitmap → scroll and tap Bitmap → choose your image.
- Scroll and tap Module OnTap. From this window you can attach apps or their custom shortcuts. Unfortunately, unlike Showr app, we don't have an option to provide a custom URL directly. You may either choose a Bookmark under Shortcuts or a Task/MacroDroid shortcut which can open our custom URL easily (we would come to its usage too).
- Once you're done selecting a module, you would see options like X Offset and Y Offset. Use them if you want to create margin around your image-cum-widget. (The spacing between the image blocks in the second screenshot were created using these options).
- Use Back key multiple times to come back to Home screen. Meanwhile, you may be presented an option to save some elements into SD card. It's optional but you can consider it.
Your first image block is created now!
But how do you open a URL on tap? You can consider apps like Tasker (Paid) or MacroDroid (free/paid) to do that job.
MacroDroid
- When choosing the Module OnTap in aforesaid step 5 choose MacroDroid Shortcut under Shortcuts →
<Add New Macro> → scroll down and tap Send Intent.
- Target → Activity
- Package → preferred browser's package name such as for Chrome for Android it would be
com.android.chrome. See View app's full package name? for more info
- Date → URL, such as
http://android.stackexchange.com
Proceed further.
- Ignore Add Constraints and in the next step, name the shortcut.
URL is set now. You can test it by tapping your widget placed on home screen.
Tasker
- In step 5 (during widget creation) choose Task Shortcut under Shortcuts → New Task → name it.
Tap + → System → Send Intent:
- Cat → None
- Date → set the URL
- Package → mention package name of preferred browser
- Target → Activity
- Set an icon for it, come back to widget window and then to Home screen.
Your widget is ready to roll!
Popup Widget 2
You can also open any other widget (like this) by tapping those image-cum-widgets, if you use an app like Popup Widget 2.
- Launch Popup Widget 2 → create an entry for the widget and save it.
- In aforesaid step 5 of widget creation, choose Popup Widget under Shortcuts followed by the custom entry you made in it.
That's all for now. Enjoy the endless customization!