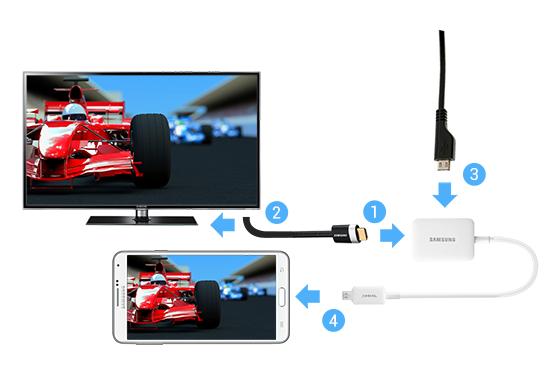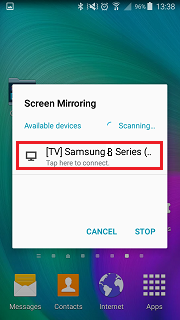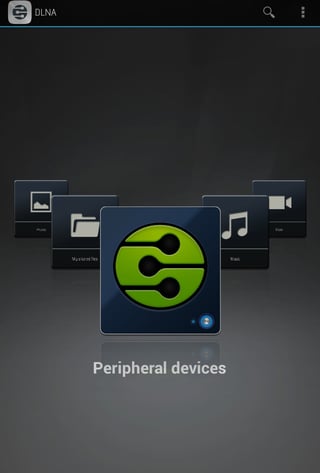I'd like to know what options there are for playing a movie on the Galaxy Note on my TV. The TV is a relatively recent Sony Bravia that sadly appears not to support DLNA. I gather the Galaxy Note doesn't support HDMI - so are there any other options?
2 Answers
Nowadays there is a plethora of methods to connect a smartphone to a SmartTV.
The following methods can be used:
Option 1 – Using HDTV Adapter
This is the certainly most preferred method, considering the fact that Samsung has dropped support for MHL wired cables (from Note 5, if not mistaken- however MHL is a cheaper method for older devices).
Usage
Connect one end of a universal HDMI cable into the HDTV Adapter.
Connect the other end to the HDMI port on your TV. If your TV has multiple HDMI ports you may use any of the ports. Ensure your TV input settings have the right HDMI port selected. See your TV owner's manual to get more information. (On most TVs you can select HDMI input by pressing the Source button on your remote control and then selecting HDMI 1 or HDMI 2 from the on-screen menu).
Note: Universal HDMI cables are sold separately.
Connect your Travel Charger to the HDTV Adapter.
Connect your Travel Charger to an approved power source.
Connect the HDTV Adapter connector into the Power/Accessory Interface port on your device. This is the same port you normally use to connect your Travel Charger. The TV screen will instantly display what is on your device Home screen.
Note: most digital rights management-protected content cannot be displayed using the HDTV Adapter. Please ensure the HDTV is compatible with viewing videos or other media stored on your phone using the HDTV Adapter. Refer to your TV owner's manual for correct HDMI settings. Your HDTV may not display an image when connecting the HDTV Adapter to a desktop dock.
Option 2 – Miracast
This option allows you to mirror any screen on your device wirelessly.
1.If you do not have a smart TV that supports Miracast, purchase one of the following items, and connect it to an available HDMI port on your TV.
Miracast Video Adapter
Samsung Smart TV with Miracast support
Any other device that supports Miracast and connects to your TV
Usage
Requirements
- An Android phone that is compatible with the Miracast Technology and most android versions from 4.2 and above are Miracast or Wireless Display enabled.
TV compatible with the Miracast Technology and yes, most of the latest Television arrives with a Miracast enabled. Firstly, turn on your TV and change or leave the display to “input mode”
Now, with your Android phone, goto Settings >> Display >> Cast screen
Select “Enable Wireless Display”
Wait for it to search and detect the TV Miracast screen, which when detected, it will show it on your phone’s cast screen.
When it has displayed the TV Miracast on your phone is to select it and your android device screen will then start displaying on your TV screen
Option 3 - Cable connection
TVs, monitors and projectors that support the standard HD resolution have at least one special HDMI port which also provides power; all you need to do is pick up a microUSB to HDMI (passive MHL) cable and plug it in. ( i.e from android phone to TV) - You can plug the MHL/HDMI cable directly to ports and start enjoying movies without need to copy them with a flash stick.
This method is a cheap, convinient for older devices
Option 4 -DLNA (with wired or wireless LAN)
Uses a similar method to miracast, but has slightly different requirements;
Android DLNA app ( choose one from playstore)
The TV is already DLNA enabled.
Steps
- Connect your TV(and/or) Android device to a same WLAN network. Under Network settings on TV choose automatic setup, however if it can't detect other devices then use static IP address.
Configure your DLNA server ( Android) and select the files/movies and enable sharing.
For example my setup looks like this:
DLNA android (click image for larger variant)
Android DLNA media server
- After sharing, just go to your TV and select DLNA and you should see your shared movies (Ethernet connection is faster than WLAN connection)
Remarks: These methods are not just restricted to samsung devices only, but in my opinion any android device with supported technologies
References.
Samsung lists the HDMI Smart Adapter on their website as being compatible with the Galaxy Note.
-
Strangely that URL 404s for me, but it does seem to be the right URL (it's linked to from here: samsung.com/us/mobile/cell-phones/SGH-I717ZBAATT-accessories). Ok, thanks, I'll read up on it. Commented Feb 20, 2012 at 7:12
-
It turns out there are lots of third party versions as well. I bought one, and it works ok, with the limitation that it needs to be plugged into mains, while also draining the phone's battery. So it's not very practical (eg, coming home from work with the battery low, then trying to watch a movie doesn't work). Commented Aug 13, 2012 at 4:54