Problem
I want to install Android in a VM to restore a backup using Titanium Backup. For this to work, I need Android to be rooted.
What I tried
I've tried to install Android-x86 4.3 in a Virtualbox VM. The installation seems to work. I made an 8GB partition disk (sda1), made it bootable, and installed Android in it from an ISO file. This all seems to work. Android starts, I can browse the internet, install apps, etc. Then I want to restart the VM, and guess what?! I go back to the installation screen, like starting up from the ISO live image.
For normal stuff, I can make a snapshot, start that up, and do anything. My problem is that I need root permission to restore a Titanium Backup in that VM. And I cannot root this VM because the disk is not writeable. With Alt-F1, I become root and I can use a script to root Android. But my guess is that I'm still on the ISO and that is not writeable.
Update - another try with Android 4.2
As mentioned in the comments, 4.3 would have problems with root access. I tried 4.4, which didn't start at all. Then I tried 4.2, which has the same problem as 4.3 for me. I made a screenshot of what I see when I try to run the rootscript, which is described here.
You can see the errors: rm failed - Read only filesystem
How can I fix this?
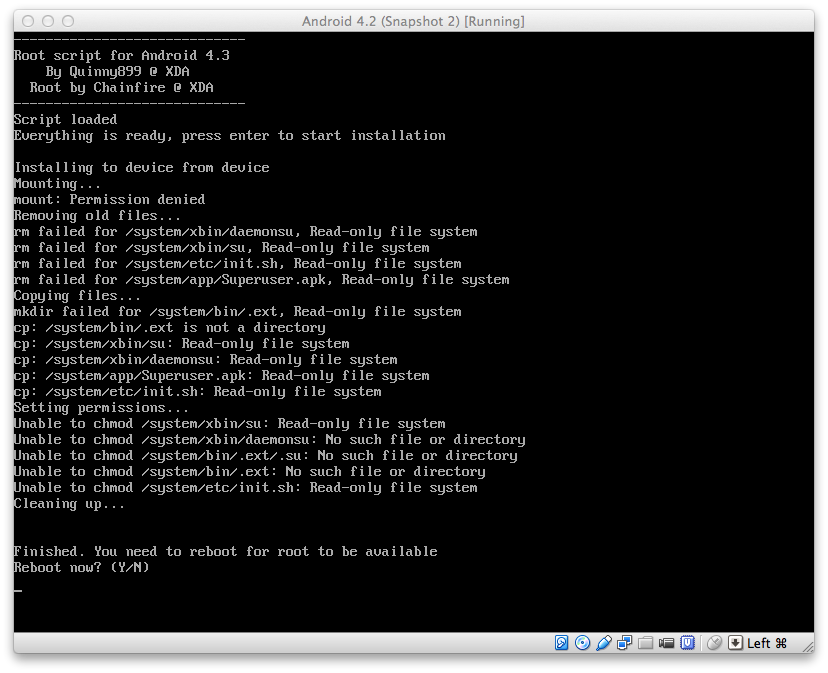
My question
How can I install Android permanently on this VM, so it can reboot and then be rooted?


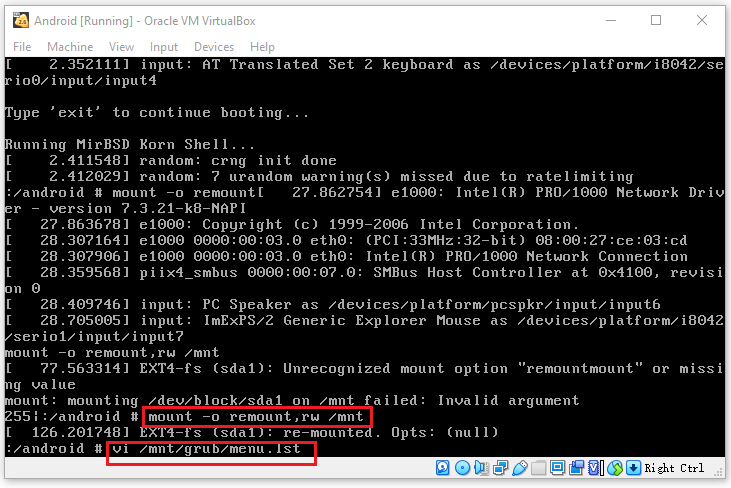
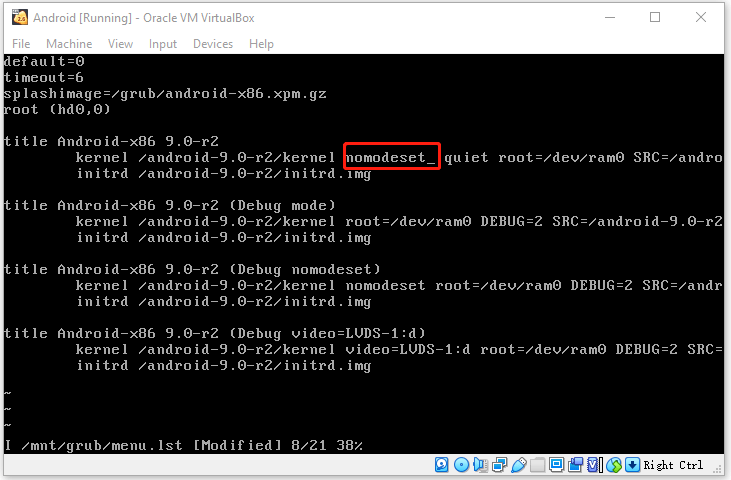
/system/xbin/suas well as/system/app/Superuser.apk, the latter being for the apps part. Never checked 4.4, but doesn't it have these as well?