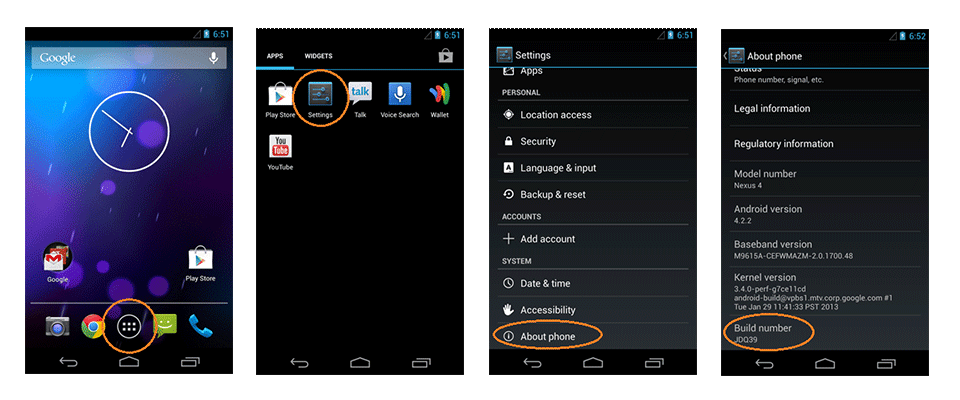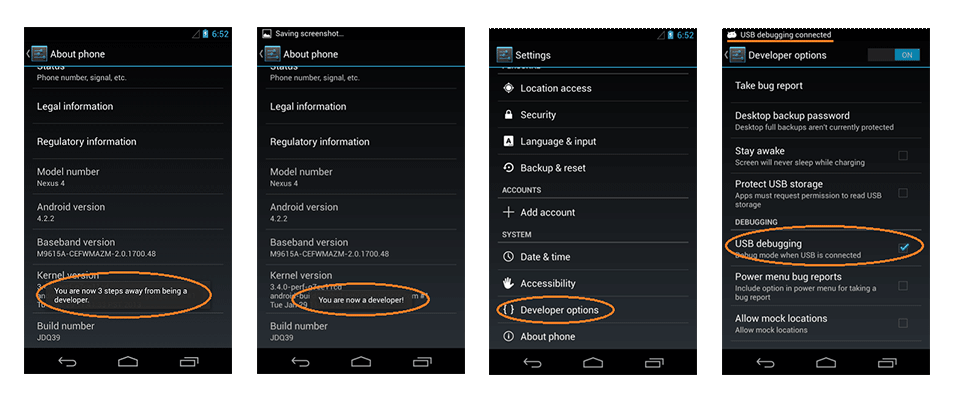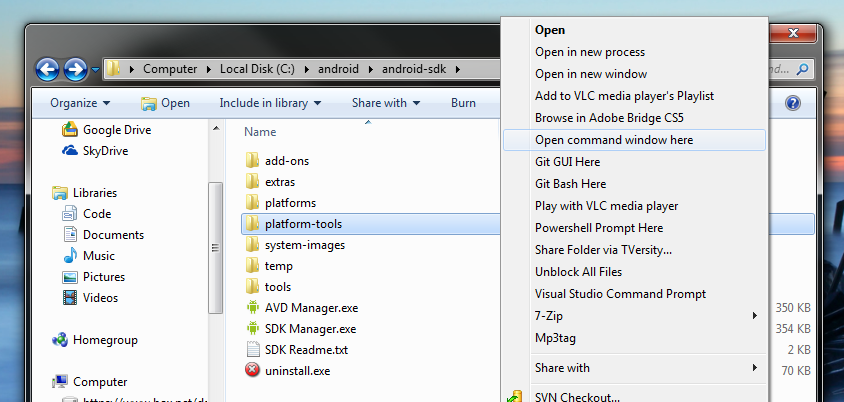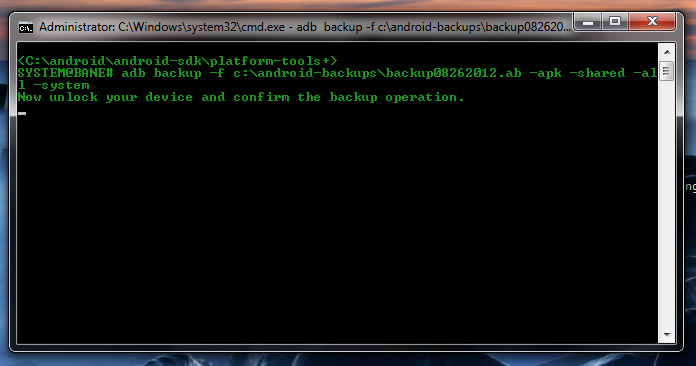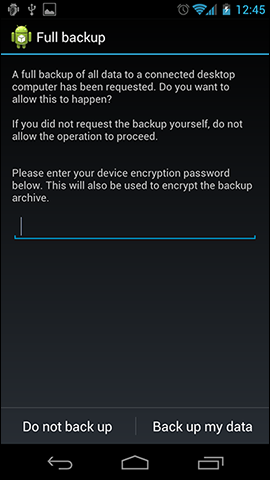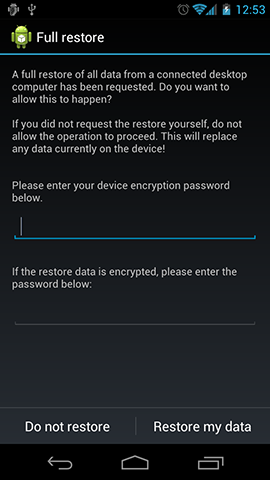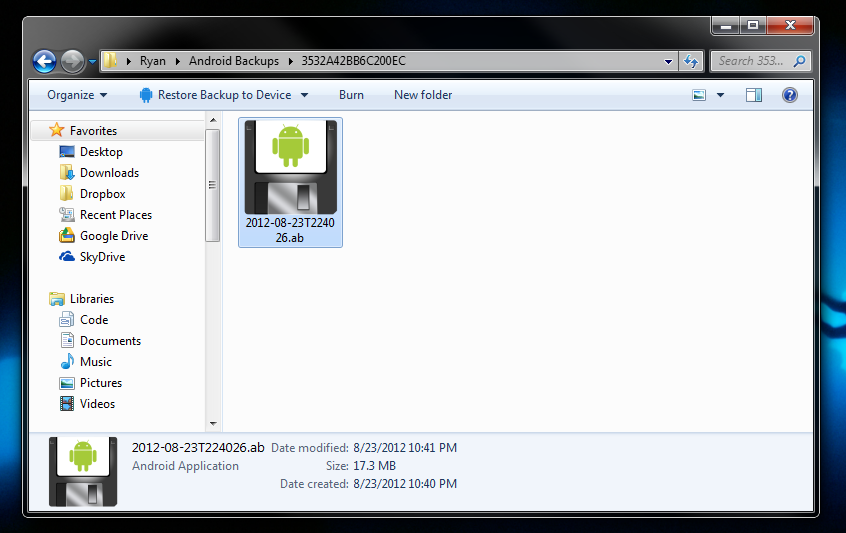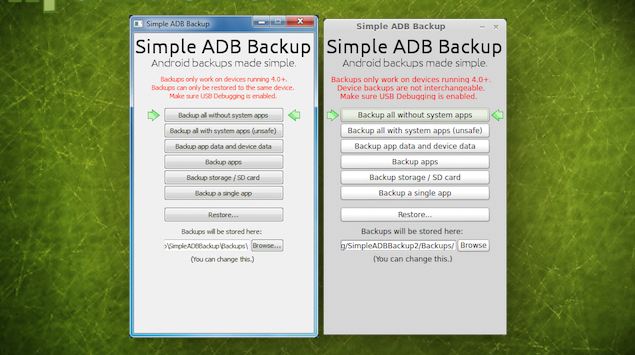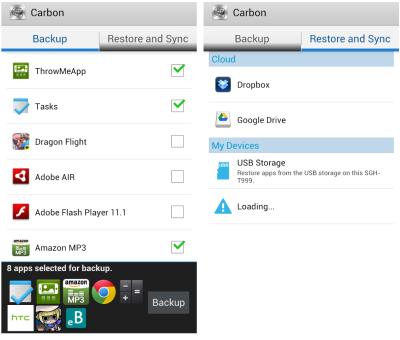I know I'm asking for the close-to-impossible -- as a real full-backup certainly requires root permissions. But still there are many folks around not wanting to root their devices -- afraid of voiding their warranties or bricking their devices, or just not having their devices supported by any rooting method.
I also know there were a lot of questions asked already on this topic, and I checked all of them having the backup tag -- none covers the entire topic, all just have pieces, and especially people new to Android (but other non-power-users as well) would have a hard time figuring out the best way.
So I want a detailed canonical answer to the question:
Not involving root-solutions, how to achieve a backup as close as possible to a full backup?
Please do not give simple one-liner answers like "Use app xyz [full-stop]." If mentioning an app (and I doubt a single app would be the answer here), include what parts are covered by it -- as well as ideas on how to fill the gaps it leaves. (And to make it absolutely clear: I know the first thing coming to mind is Titanium Backup -- I use it myself, but this does not apply here: This question is strictly about methods for non-rooted devices!) Moreover, the answer should be as generic as possible in terms of applying to a wide range of devices (i.e. it should not be restricted to one device or manufacturer).
I already mentioned having investigated all questions here tagged backup. These will certainly be helpful providing details for answers here, so I will list up the topmost ones concerning my question:
- How to backup an Android device?
- How do I perform a full pre-rooting backup of an Android phone?
- What info does Google backup?
- How can data on an unrooted phone be backed up?
- Could a non-root Android 4.0.3 smartphone's rom be backup?
- How do I back up (and restore) my phone before installing a custom ROM?
- Backup my Android without my Apps, Settings, Config's, etc.
All these provide some details for my question (so feel free to get inspired by them) -- but I feel there are still details missing. Also it would be helpful to have a summary -- say, an answer including the full description of "the maximum possible".
A last criterium: While I'd consider cloud-based solutions legit, I'd favour local solutions. If you can provide both: all the better. But some people value privacy quite high (I'm one of them), and thus would not trust their data to some cloud service.
Thanks to Ryan, we now have a solution for a really complete backup of all apps and their data -- which I didn't dare to hope for! The only disadvantage: His solution only works for less than 10% of all Android users; namely those whose devices are running at least with Android 4.x.
So again, I ask the close-to-impossible: Any solutions applicable at least on Gingerbread (2.3.x) or, better, even Froyo (2.2.x) -- so they cover the majority of current devices? These solutions may involve multiple tools (try to keep it as simple as possible though; think of your mother to follow your instructions ;)
And keep in mind: NO ROOT!
To further motivate high-quality answers (and hopefully avoid low-quality ones), I will be a harsh one here: As I rarely do, I will down-vote answers not fitting the mentioned criteria on one end -- but on the other end, I will setup a bounty for the best answer (which cannot be done immediately, but earliest after 2 days).