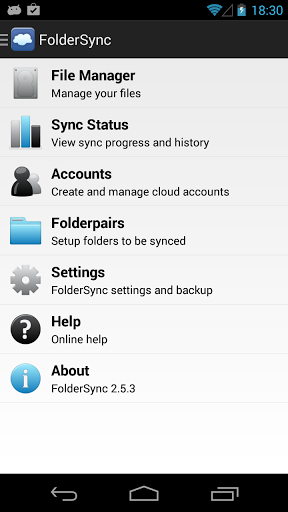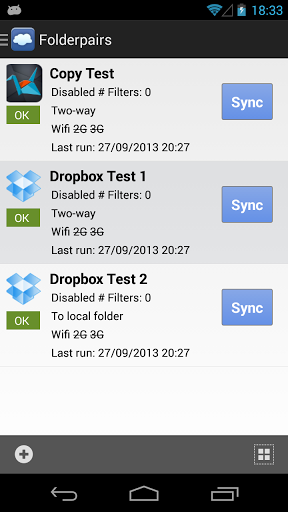There is a way to create one in all backup at once using ADB (will include your own data as well as apps data etc).
First setup ADB from above link (make sure you install proper drivers first).
Enable USB Debugging on your phone and connect it to pc. You dont need to go in recovery or fastboot mode. Connect it while its normally powered on.
Open CMD/Terminal and run the command adb devices. If it returns some output that means that phone is successfully recognized by ADB. Otherwise if there's no output then you will need to reinstall correct drivers.
Once the phone is recognized, we now begin real process. First, to tell you what we are going to do, we will use adb backup to backup entirely everything! Including internal memory, system, apps, data etc etc (you have options to choose what you want to backup).
The base command syntax for adb backup goes like this->
adb backup [-f ] [-apk|-noapk] [-shared|-noshared] [-all] [-system|nosystem] []
To explain parameters:
1) f: This switch determines your backup location. For instance, -f D:/Backup/mybackup.ab will save the backup file inside D:/ drive and then inside a folder called Backup and with file name mybackup.ab.
2) -apk|-noapk: This switch is responsible for including APKs (to include APKs, or not that is). By default if you do not specify any option, it uses -noapk. Personally, I suggest you turn it on so you dont have to download APK from market while restoring. If you decide not to include APKs, only app's respective data will be backuped without APK itself.
3) -shared|-noshared: This is used to enable/disable backup of /sdcard contents. Although I suggest that you manually backup your personal photos, music etc since sometimes it doesn't backup everything. Default is -noshared if not specified.
4) -all: This is used to backup ALL apps. Unless you are backing up some specific app, I would say just keep it on.
5) -system|-nosystem: This is to include system or pre-installed applications in your backup too. Default is -system
6) <packages...>: This allows you to backup specific apps/packages. Just mention the name here (for ex-> com.facebook.orca (just an imaginary name)).
Once you have chosen your command and swiitches and what you want to backup, run the commmand in cmd. For ex, for me, I used the command adb backup -apk -shared -system -all -f D:/DroidBackup.ab.
You will see a dialog box on your device asking a password for encryption. Enter the password (if desired) and RETAIN IT TO BE ABLE TO RESTORE DATA.
It may take quite a time depending on what you decide to backup.
NOTE: Depeding on what you backuped, you may need to root your device to restore. For ex, if you backup system apps, then you can do that without root. But you will need root while restoring the backup. Since we need root to write to /system partition.
How to Restore:
Connect to ADB the same way as above. Then use command adb restore PathToBackupAndFileName.ab.
You will get a prompt on your device, enter the password you chose in previous step and press Restore my Data button on phone.
NOTE:
This does NOT backup Messages, so use some external app to manually do that.
When I performed this about a 2 years ago, it didn't work unless I gave it a password. So try not to leave that password field blank (although that bug is likely to be fixed now. Just telling in case its still there...).