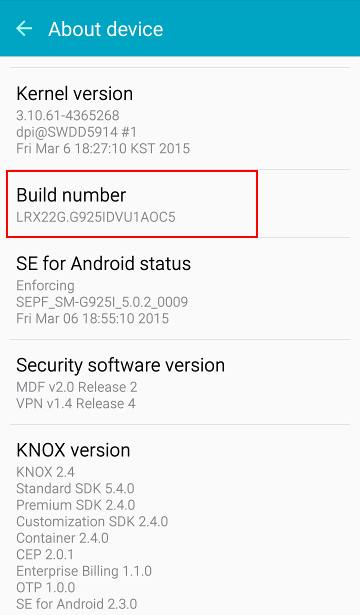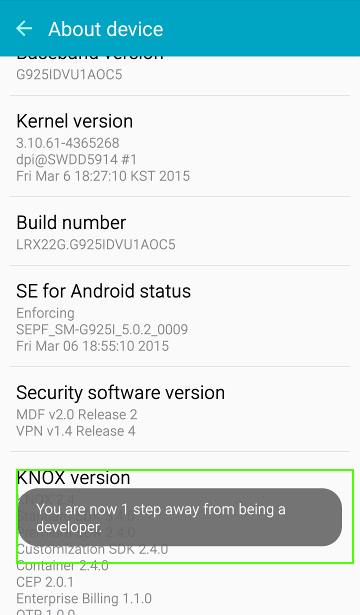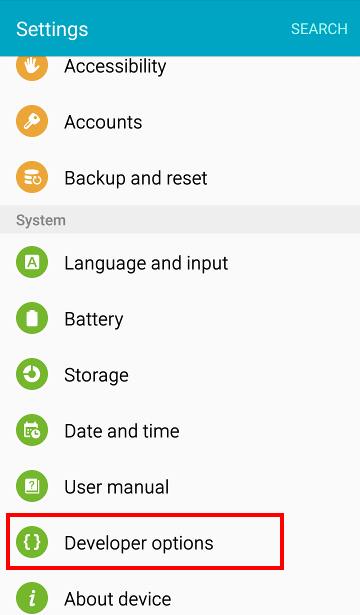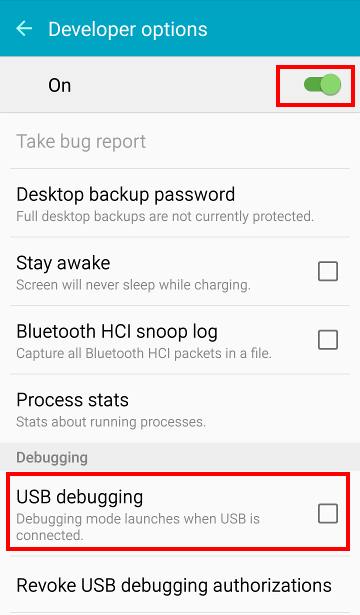On the S3 it was easy to find. I clicked on everything under Settings. I can't find it. Where do I access it?
1 Answer
Follow the instructions:
- Go to Settings → About device.
Tap Build number 7 times.
After tapping build number two or more times, a toast will be shown on the screen telling you the progress:
You are now X steps away from being a developer.
After tapping the build number 7 times, you will be notified you are a developer.
Now, Galaxy S6 developer options will be available in the Settings menu.
(Click image to enlarge)
Go to Settings → Developer options.
- In the Settings menu, you can find the Developer options right above About device. Tap Developer options.
- Enable Galaxy S6 Developer options.
- In Developer options page, drag the switch to right to turn it on. The color should change to green as shown below.
Use Galaxy S6 Developer options.
For example, you want to turn on USB debugging on Galaxy S6. You can tap USB debugging as shown below. This will enable USB debugging for Galaxy S6.
Full list of Galaxy S6 developer options
- Take bug report
- Set desktop backup password
- Stay awake while charging (screen will not sleep)
- Bluetooth HCI snoop log
- Processes stats (lists the stats of running processes)
- USB debugging (you can then run ADB command from PC)
- Revoke USB debugging authorizations
- Include bug reports in power menu options
- Allow mock locations
- View attribute inspection
- Select app to be debugged
- Wait for debugger
- Verify apps vis USB
- WiFi verbose logging
- Aggressive WiFi/cell handover
- Allow WiFi roaming scans
- Buffer size for logging
- Show touches
- Show pointer location
- Show screen updates
- Show layout boundaries
- Force RTL layout
- Window animation scale
- Transition animation scale
- Animator duration scale
- Simulate secondary displays
- Force GPU rendering
- Show GPU view updates
- Show hardware layers update
- Debug GPU overdraw
- Show non-rectangular clips
- Turn on 4x MSAA
- Turn off hardware overlays
- Simulate color space
- Use NuPlayer (instead of AwesomePlayer)
- Prevent USB audio routing
- Strict mode
- Show CPU usage
- GPU rendering profile
- Turn on OpenGL traces
- Do not keep activities
- Limit background processes
- Show all ANRs (app not responding)
-
2And you can hide the developers option again in Settings–Applications–Application manager–All -settings, tap clear data. Commented Oct 4, 2015 at 5:57
-
Easy way to hide it is just toggling the "On" switch at the top.– BobCommented Oct 4, 2015 at 10:42
-