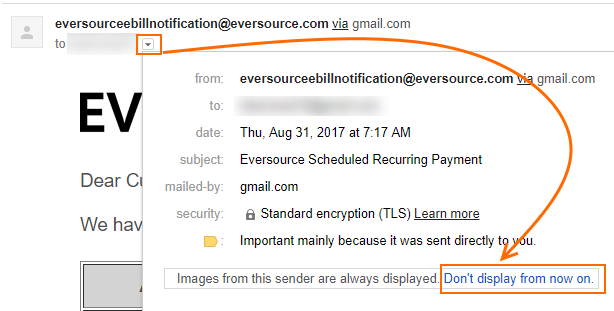In 2020 there is still a working solution to the problem of having accidentally chosen "Always display pictures from this sender" in the Android Gmail app (how I miss Inbox).
Gmail app > Settings > General Settings > Triple Dot Menu > Clear Picture Approvals.
PS I'm adding my answer here even though it's a partial duplicate of another (with lots of up votes). I ignored the other answer since it referenced a specific version of Gmail from 2013 figuring that it was no longer valid. Hopefully this answer will help others like me who skip the other answer.
FYI If all else fails there is a "nuclear option":
Clear the Gmail app's storage
- Open System Settings app on Android.
- Find the Gmail app details where you can clear cache and storage (Settings > Apps and Notifications > See all applications > Gmail on Android 10).
- Choose "Clear storage".
Your stored accounts should persist but the unintended consequence of this action is that all your Gmail settings customizations like more sensible swipe behaviors will be lost. You have to ask yourself if the cure is worse than the disease.