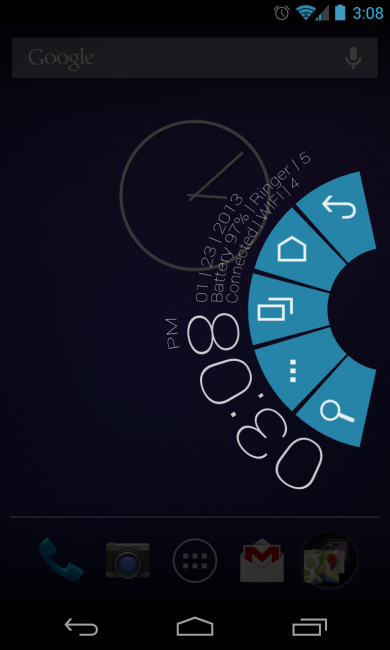Tasker allows creation of Scenes. We can use scenes to create virtual buttons on the screen which can work as navigational keys to scroll up/down/left/right on the screen.
This answer would make good use of all of my earlier answers written on this page. It goes without saying that root access would be needed than.
(Some mundane scenes I created; click image to enlarge)




(Excuse the drawing because I'm no good in it and neither I've tasted the power of scenes yet. Nevertheless, you can see how they are acting as navigational keys.)
Instructions for creating Scenes
- Install and launch Tasker
- Go to Scenes tab and create a new scene named Nav Buttons.
- See Image 1, 2, 3, 4, 5. Note that you need not to bother about where the scene would show up on the screen since we would configure it later. Simply decide how much space your Scene should be taking on the screen.
- Under Tap create an action that you want to execute when the associated element is touched. You may choose to select an already existing task which may page up or swipe down the displayed app's page. See my answer here to know how to create swipe up/down tasks or see this answer to see KeyEvents which can do page up/down.
Optional: If you want to destroy the scene from inside the scene then you may consider adding an action under Long Tap to kill the scene or the app.
- See Image 8, 9, 10, 11.
(Click image to enlarge; hover to know details)














Now, at this point we have multiple choices to proceed with the scene. You may,
- Continue to use Tasker and create a profile where you want the scene to show up,
- Use LMT Launcher's PIE navigation to use the Tasker shortcut in a pie. See my answer here to know how to use LMT Launcher. This approach would allow you to show/hide the scene at your will, at any place in system, and doesn't need a Tasker profile to work.
- Use Xposed Additions Pro or AutoInput or QuickClick to show/hide that scene based on a Volume key press. See my answer for Xposed Additions Pro's usage or try AutoInput using this answer.
- Use an app like GMD Gesture Control to show/hide the scene based on screen gestures. The freedom is same as one granted for LMT Launcher. See this answer to know its usage.
- You can use some automation apps like MacroDroid to show/hide the scene if they allow launching a Tasker shortcut (I know, why bother doing that, but wait for more!)
Or
You may use Tasker App Factory to transform a task into a full-fledged standalone app (read: Tasker independent) which can be sideloaded into system just like any other app and would work as if you're executing a task using Tasker itself.
The good part is that app creation using Tasker and Tasker App Factory is legal, so one can distribute it at his/her own will.
You want more! Right. The biggest hurdle of depending upon commercial apps is pretty much solved in this particular case. If you do not own or do not want to buy Tasker but a person known to you has it, then you may kindly request that person to create an app for you. You may stick to the basic approach needed for navigational buttons mentioned in the current answer or give a chance to your own imagination.
Also, one more goodie. You can use that new app with any of the five options that I've listed for a Tasker scene. I've successfully tested all of them.
Create an app from a task in Tasker
- Install Tasker App Factory
- Under Tasks tab touch and hold your task entry and tap the three dotted line → Export → As App.
Create a unique package name for the app, such as com.unique.package.name.
Note that if you completed Long Tap step during Scene creation then you must use the same package name here.
You would see app creation detail. Try the icons at the bottom. The Android icon would initiate sideloading the newly created app using Android's Package Installer.
The app, once created, would be saved under Tasker/factory/kids/ which is located in your default storage.
Also, the name of the app (seen in launcher after installation) and its icon would be same as the name of the Task and icon you selected in the task creation under Tasker.



I've created a demo app based on the current answer, hosted on my Google Drive. Find it here. The permissions it require are:
(Superuser permission isn't listed but is definitely required.)

(App icon made by Freepik from Flaticon, is licensed under CC BY 3.0)
There's is a slight problem here. While I was able to successfully test my app independently on my secondary Lollipop ROMs on the same device with same resolution, the app didn't work satisfactorily on my other but low resolution device. Oh well, what can I do!