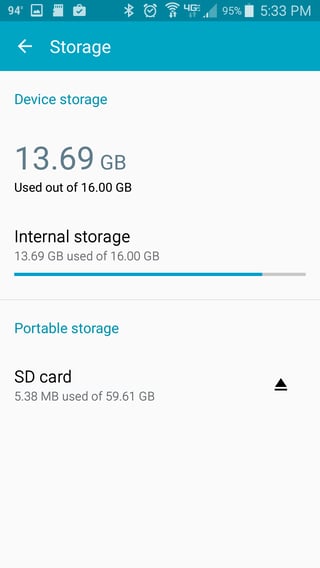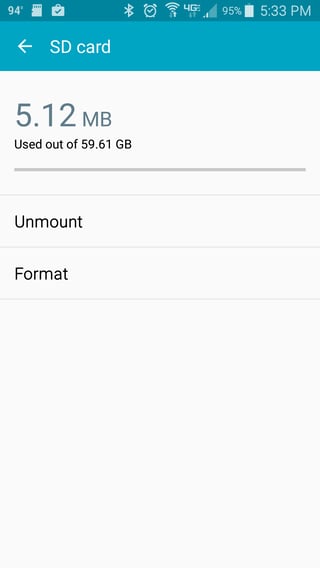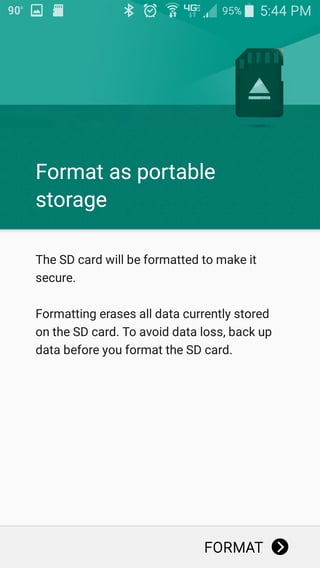Samsung (and some other manufacturers') devices don't support Adoptable Storage by default. However, there are some workarounds how you can enable it. Some devices will require root, and others don't. If you have a Galaxy A5, J5, J7, On5, choose method 2 (root required).
Before proceeding, make sure you have a backup as this will format your SD card.
Method 1 (NO ROOT | Galaxy S7)
Some Samsung phones (e.g. Galaxy S7) and other Android devices do not require root. You will need to execute the following commands using ADB:
adb shell
sm list-disks
sm partition <DISK> private
reboot
Replace <DISK> with the output of the previous command. (example: sm partition disk:179,64 private). If you don't want to convert the whole disk, then use this command instead: sm partition <DISK> mixed <VALUE>. Replace <VALUE> with the percentage (0-100) to keep as external storage. (Example: sm partition disk:179,64 mixed 50, for 50%).
If you do have root access, you can use my app Root Essentials instead. Root Essentials will execute all the commands for you, without the need of a PC.
Method 2 (ROOT | Galaxy A5, J5, J7)
If the above method didn't work for you, then it is not possible to get adoptable storage without root. (e.g. Galaxy A5, J5, J7, On5).
If you have rooted your device, you will need to download my app Root Essentials. After you have downloaded it, go to "Adoptable Storage". Then click the button "Adopt".
Root Essentials will ask you to flash a plugin using a custom recovery. (e.g TWRP). It is not possible to flash the plugin without a custom recovery. After you have flashed the plugin, reboot your device and open Root Essentials again. Now try adopting your SD card again and it should work.
I have adopted my SD card successfully, what do I need to do next?
After you have adopted your SD card, you will need to migrate your existing data to the SD card. This is to free up space on the internal storage.
To migrate your data:
- Open (Android) Settings
- Tap "Storage". (or "Device maintenance" > "Storage").
- Select your SD card.
- Open the menu (3 dots at top right), and tap "Migrate data".
- Now your data will be migrated to the SD card.