I have solved my own problem. Those search paths are all messed up!
I checked the installation path and it's installed in C:\Program Files (x86)\Android even though I do have a 64-bit version of Windows. But nevertheless, this is the default installation location.
So I updated the PATH variable with following line.
C:\Program Files (x86)\Android\android-sdk\tools\;C:\Program Files (x86)\Android\android-sdk\platform-tools\
And now I can start ADB server from CMD regardless of where the prompt is at.
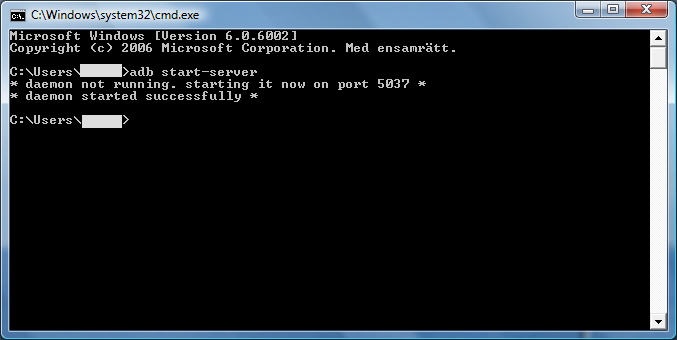
I have no clue why they are referring to AppData\Local\ folder in the guide for the 64-bit systems. That makes no sense at all. If anywhere, the installation location should be in "Program Files" folder for a 64-bit system. They actually put this in for the 32-bit systems... like I said, it's all messed up.
I should point out that adb.exe has been moved from C:\Program Files (x86)\Android\android-sdk\tools\ to the new location C:\Program Files (x86)\Android\android-sdk\platform-tools\. This has been done in later versions of Android SDK.
So if you are reading this in year 2013 then you can probably just get the latest SDK and use only this last search path. You don't need them both. At least not for ADB and Fastboot. If you're a developer then you maybe need to access tools from both directories, although if you're a dev then you probably won't need to read this at all.
How to edit a system variable
Here's a short how-to for the newbies. What you need is the Environment Variables dialog.
- Click Start (Orb) menu button.
- Right click on Computer icon.
- Click on Properties. This will bring up System window in Control Panel.
- Click on Advanced System Settings on the left. This will bring up the System Properties window with Advanced tab selected.
- Click on Environment Variables button on the bottom of the dialog. This brings up the Environment Variables dialog.
- In the System Variables section, scroll down till you see Path.
- Click on Path to select it, then the Edit button. This will bring up the Edit System Variable dialog.
- While the Variable value field is selected, press the End key on your keyboard to go to the right end of the line, or use the arrow keys to move the marker to the end.
- Type in
;C:\Program Files (x86)\Android\android-sdk\tools\;C:\Program Files (x86)\Android\android-sdk\platform-tools\ and click OK.
- Click OK again, then OK once more to save and exit out of the dialogs.
That's it! You can now start any Android SDK tool, e.g. ADB or Fastboot, regardless of what your current directory is in CMD. For good measure here's what the dialog looks like. This is where you edit the Path variable.
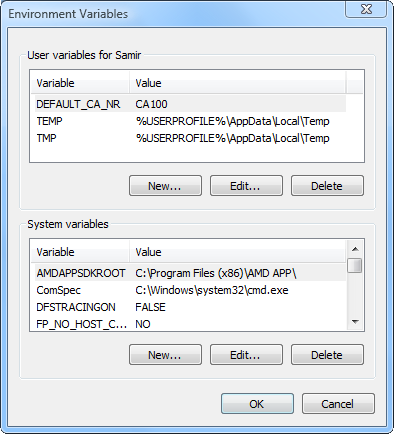

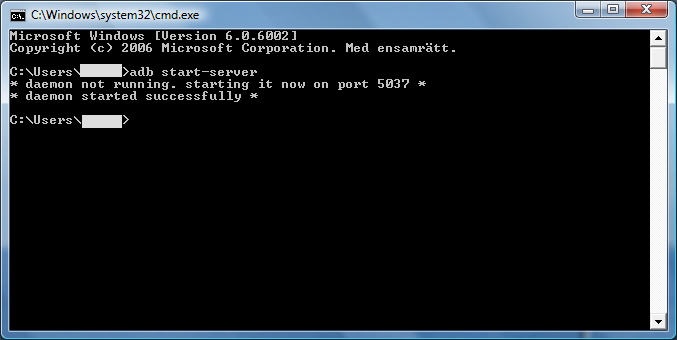
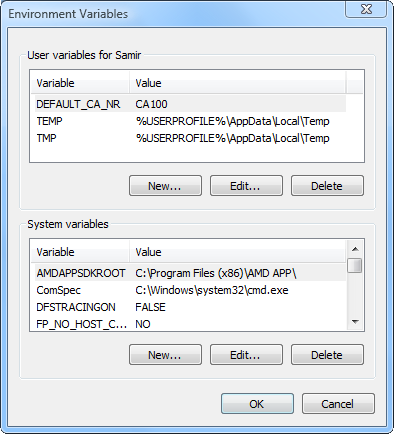
$PATHvariable, which btw, is system-wide, so no matter where you are in the command line i.e. CMD,adbwill work regardless as windows knows where the actualadbbinary resides in.